目录
-1. 一些无聊的统计
-
背景
-
介绍
- 1.1 网站地址
- 1.2 登录
- 1.3 此网站的好处 & 缺点
-
网站的使用
- 2.1 认识侧边栏
- 2.1.1
New Folder 功能
- 2.1.2
Trashed Project 功能
- 2.2 如何新建文章
- 2.3 如何插入文章
- 2.4 认识构造
-
如何写文章
- 3.1 编写文字
- 3.2 插入图片
- 3.3 表格
- 3.4 数学公式
- 3.5 如何引用
- 3.5.1 如何创建
.bib 文件
- 3.5.2 如何复制
bib 信息
- 3.5.3 如何把
.bib 文件添加到 .tex 文件中去
- 3.5.4 在文章相应的位置添加引用
- 3.6 超链接
- 3.7 解决 \LaTeX 不支持中文的问题
-
Overleaf 的分享与历史记录功能
-
Overleaf 的快捷键
-
问题回复
-
鸣谢名单
-
更新日志
-1. 一些无聊的统计
本文共用 9464 个字
$65$ 处代码块
耗时 $23$ 小时。
## 0. 背景
众所周知,$\LaTeX$ 是每个 OIer 或研究生都必须会的数学排版神器(就连我们的小兔兔同学也在用 $\LaTeX$ 写作业 ),跟 word 相比,$\LaTeX$ 的功能也是最全的。
但是使用 $\LaTeX$ 时写论文/作业时也避免不了**不会写格式的**尴尬。
那么,这个网站完美的化解了这个尴尬。
Overleaf 是一个 $\LaTeX$ 在线编辑网站,不用下载,有各种模板,还支持在线编写实时保存。~~麻麻再也不用担心我不会写格式还忘保存了!~~
------------
## 1. 介绍
### 1.1 网址:
<https://www.overleaf.com>
### 1.2 登录
点击 `Register` 注册。
图示:
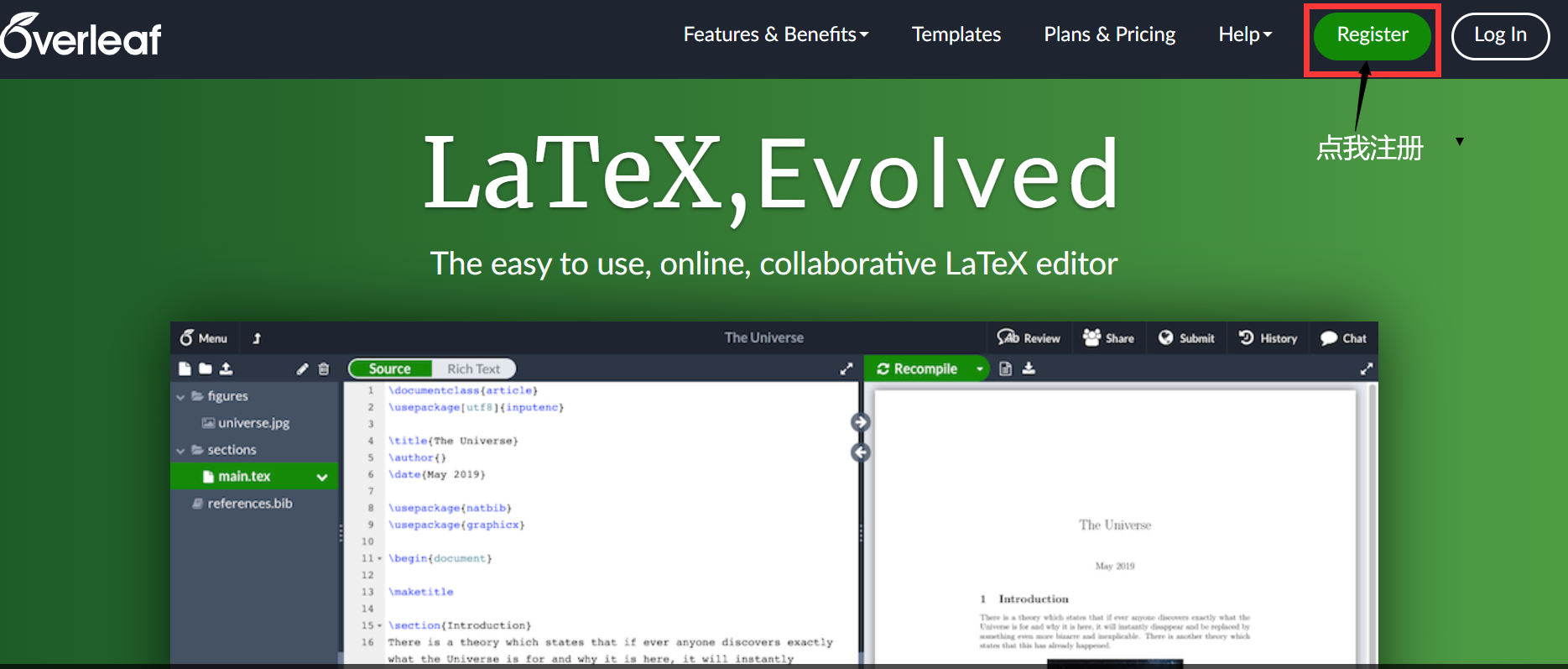
注册方式挺多的,有 Google 账号注册,邮箱登录,推特登录,IEEE 注册,和 ORCID 注册。
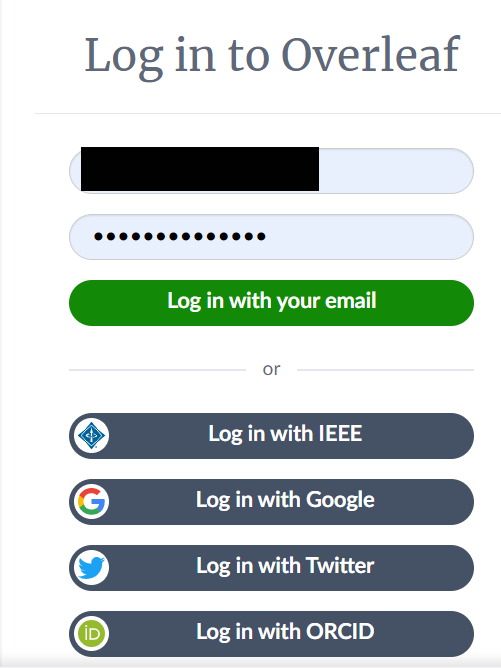
### 1.3 此网站的好处 & 缺点
**好处:**
不用下载,有各种模板,可以多人一起在线编写,还支持在线编写实时保存。
**缺点:**
~~经常日爆~~,本人在写这篇文章的时候,网站爆炸了 $4$ 次。
------------
## 2. 网站的使用
**注:如果您看不懂英文的话可以点这个跳转到中文版 Overleaf(见图片),~~但是很鸡肋,许多单词不翻译~~**。
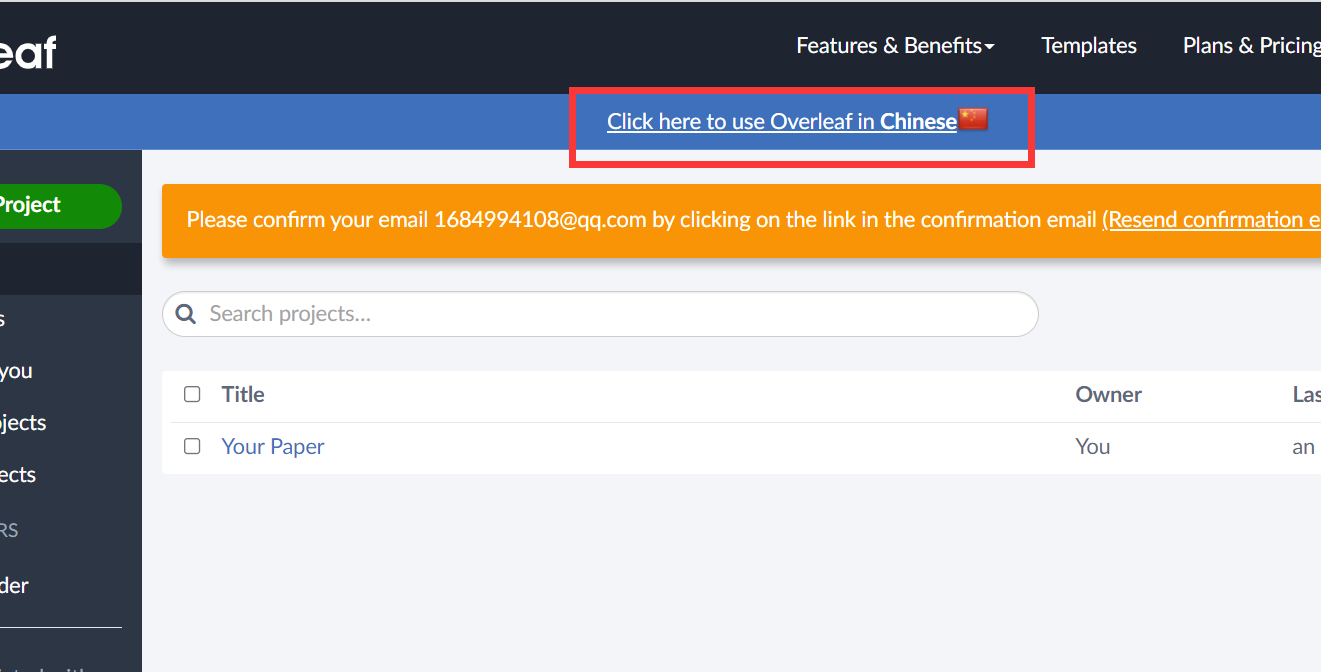
### 2.1 认识侧边栏
先来简单介绍下它们的意思(见下图):
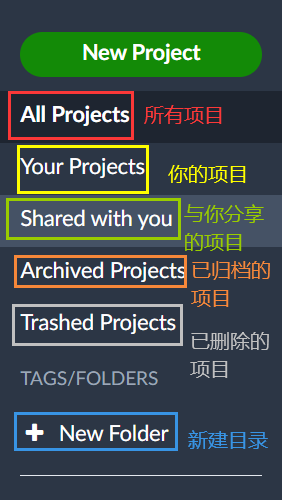
**2.1.1 `New Folder` 功能**
我们首先先来介绍下 `New Folder` 的功能。它是为了更好地帮助你对你的文章进行分类而生的。
**1. 如何创建新的文件夹**
我们点一下后,会弹出来个窗口:
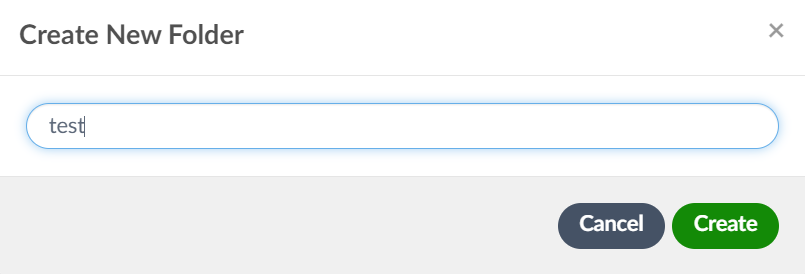
然后你会发现在 `New Folder` 下面多了一个名为 `test` 的一个文件夹。
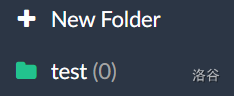
**2. 如何把文章导入文件夹内**
接下来就要把文章导入文件夹中了,我们先把想导入的文章标题前面的框给打上勾。
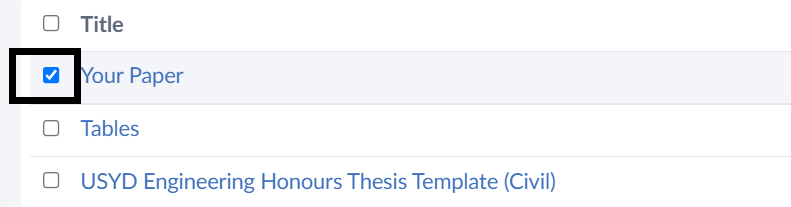
然后找到一个在右上角的文件夹图标,点击它,选择你想把勾选的文章导入的文件,最后如果看到你选文章标题后面出现了你选中的文件夹的名字,就说明你成功了!
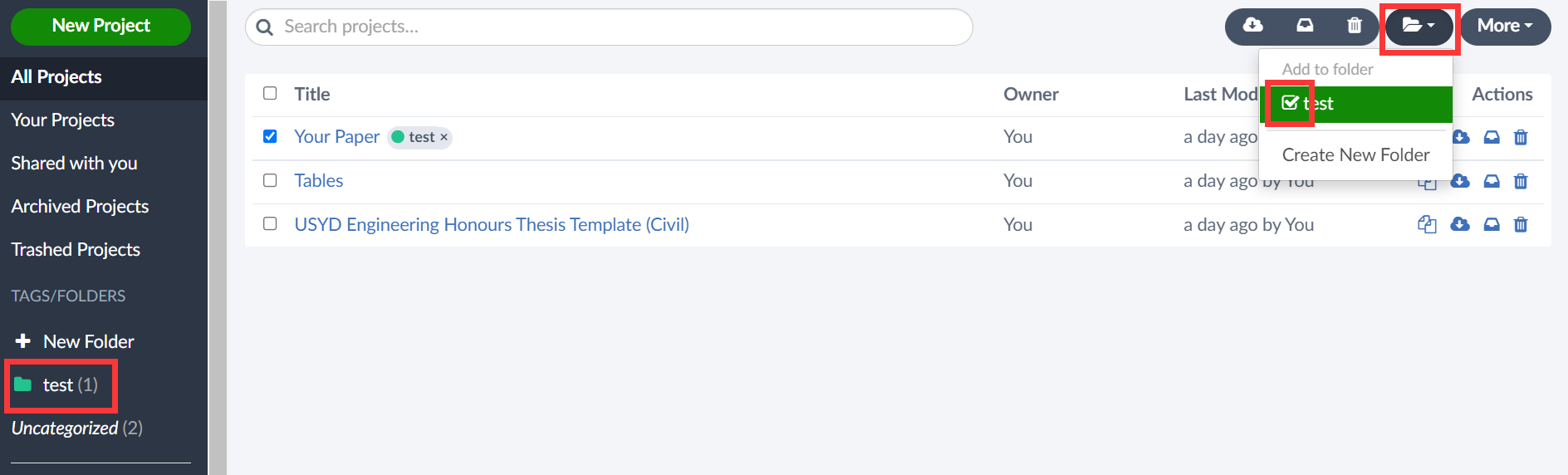
**2.1.2 `Trashed Project` 功能**
`Trashed Project`,顾名思义,就是已经删除的文章。
**1. 如何删除文章**
首先,我们先勾选要删除的文章前面的勾给选上,然后点击用红框框起来的垃圾桶。
P.S:如果你只想删单个文章,那么你也可以直接点击用蓝色框起来的垃圾桶,**不需要按照前面的方法做**。
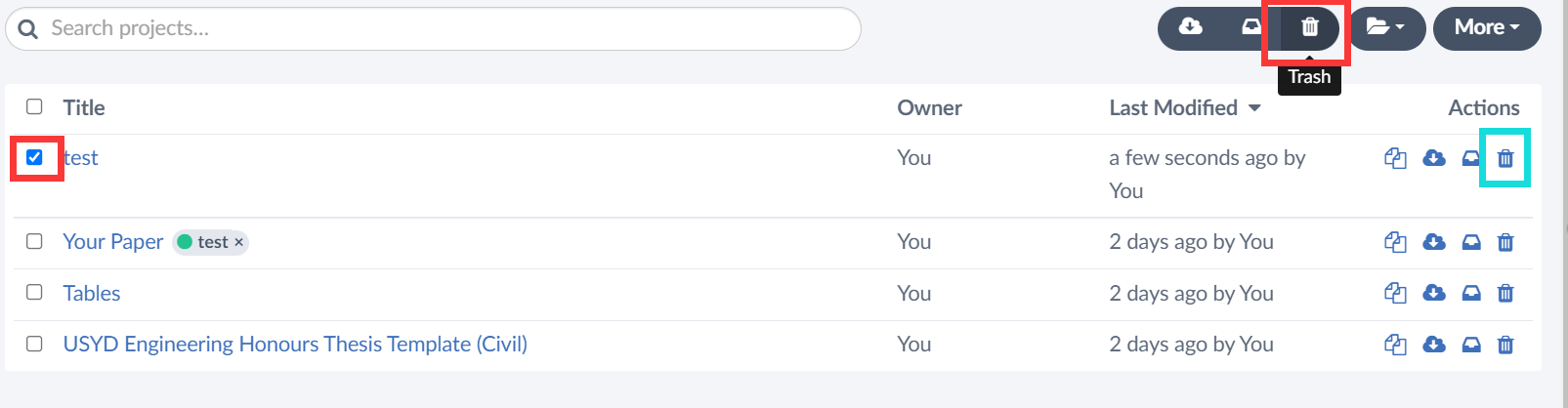
接着点击垃圾桶后都会弹出一个界面,点击红色的 `Confirm` 删除,如果在 `All Projects` 里没有了你要删除的文章的名字,就说明你删除成功了。
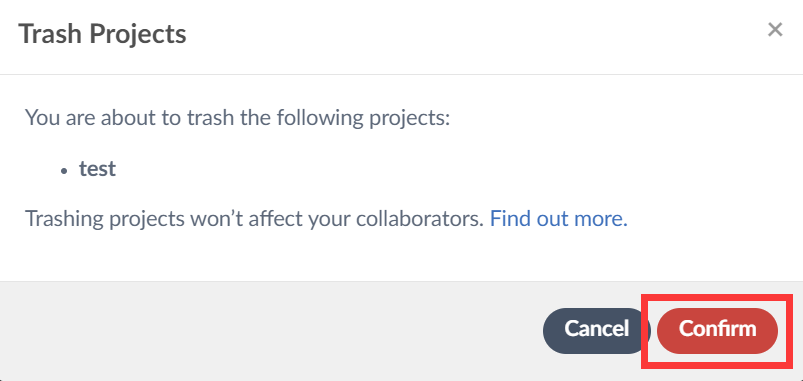
**2. 如何恢复文章或彻底删除文章**
我们先点击 `Trashed Projects` 找到删除的文章。
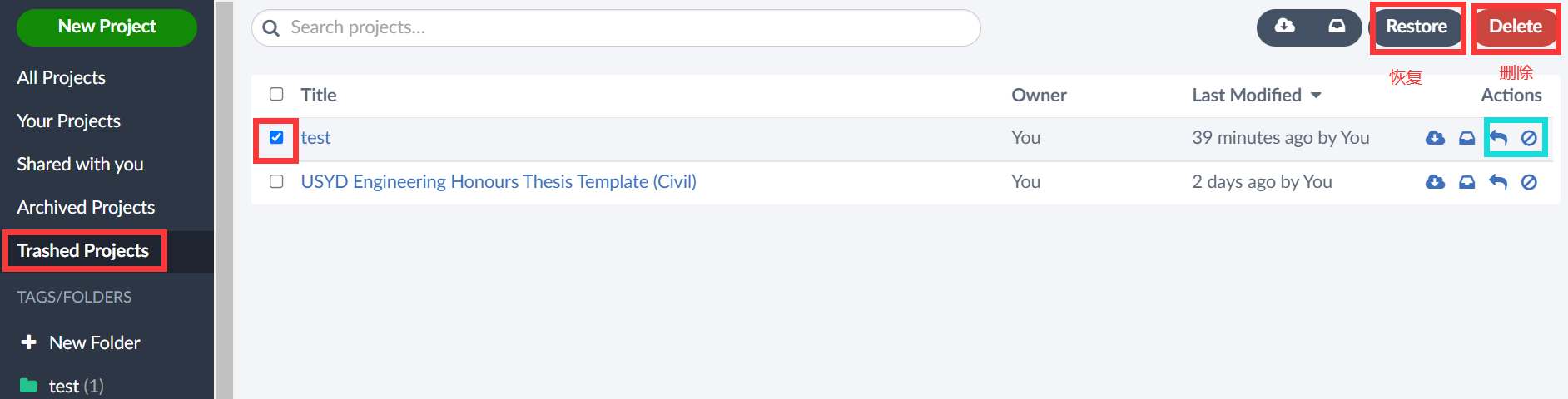
我们可以先勾选要彻底删除或者要恢复的文章,接着我们点击灰色的 `Restore` 就可以恢复勾选的文章,相反的,点击红色的 `Delete` 就是彻底删除。
当然,你也可以点击蓝框框起来的恢复键或删除键。
### 2.2 如何新建文章
如果您要记笔记的话,点击这个绿色的按钮,就会弹出来一堆小可爱,接着再点击 `Blank Project` 或 `Example Project` 创建新文章就行了。
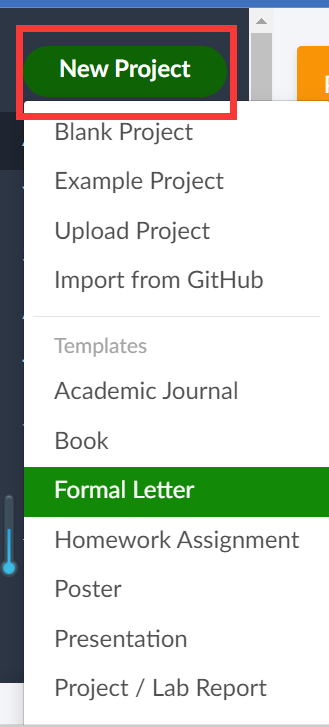
### 2.3 如何插入文章
先回到个人中心,点击 `New Project` 后再点击 `Upload Project`,**必须上传 .zip 文件**。
注意这个时候在上传自己的文件的时候,尽量将整个文件夹上传上去,包括里面的脚本文件,因为这样往往会运行成功,如果仅仅是上传 .tex 文档,可能运行不出来。
### 2.4 认识构造
红色框框起来的部分是你所有过程中需要用到的文件,除了编辑文章内容的 main.tex 之外,还包括一些你需要用到的 jpg、png、pdf 文件等,**都可以手动上传**。用蓝色框框起来的是文章的结构(~~说人话就是目录~~)。
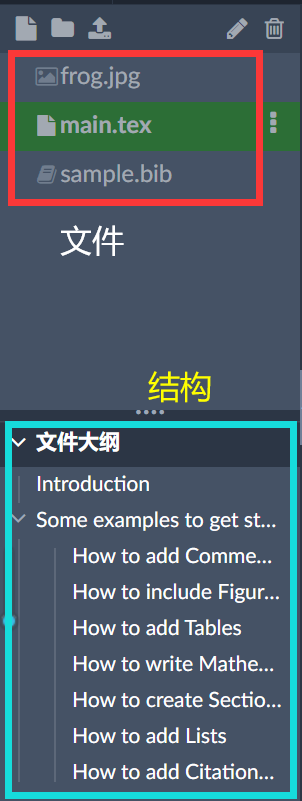
左边的是文章的编辑器,右边的是文章浏览。
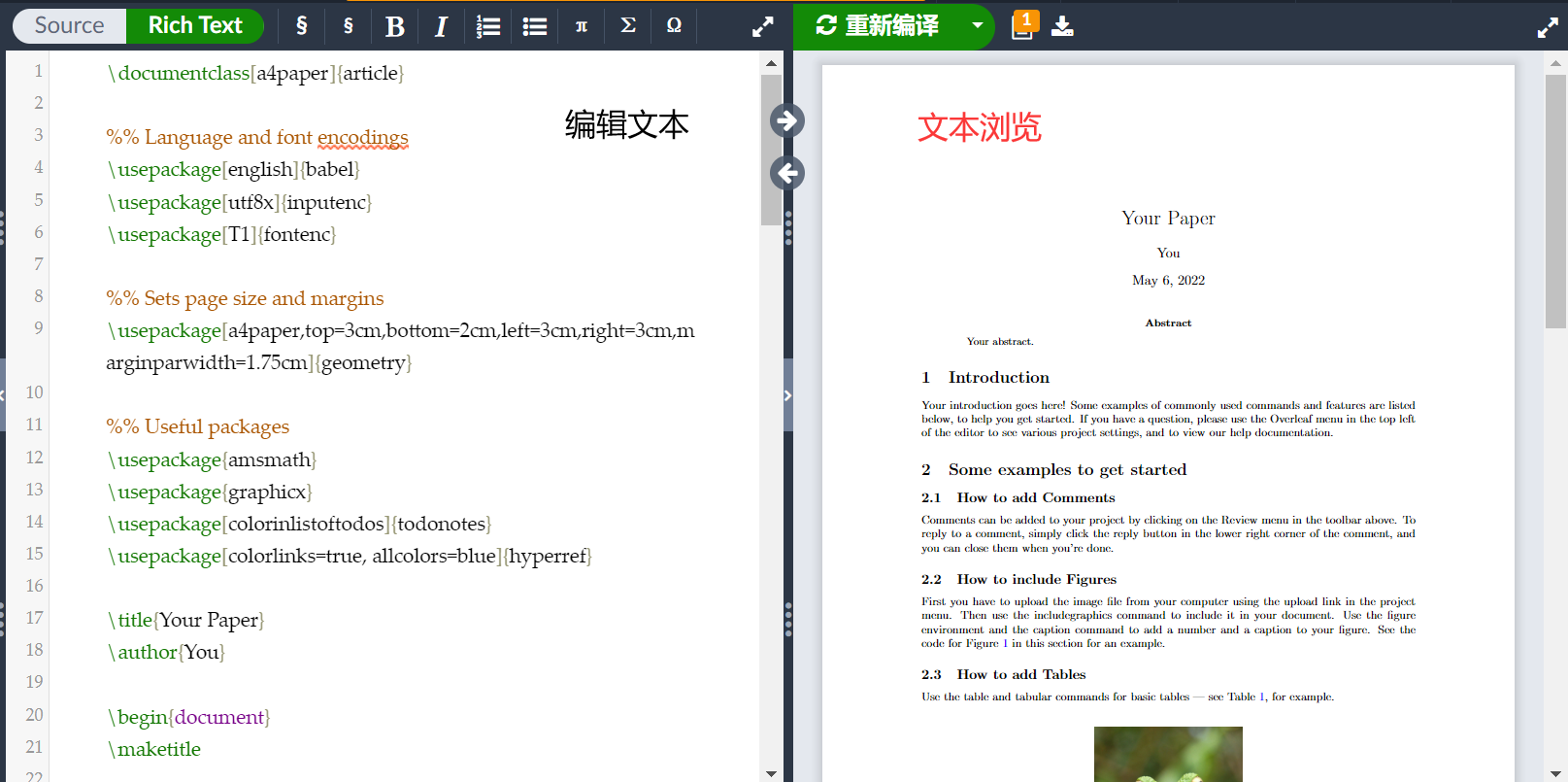
------------
## 3. 如何写文章
### 3.1 编写文字
一个 main.tex 编辑文本 可以分为这两部分:**导言区(题目、作者、时间、简介)和正文**。
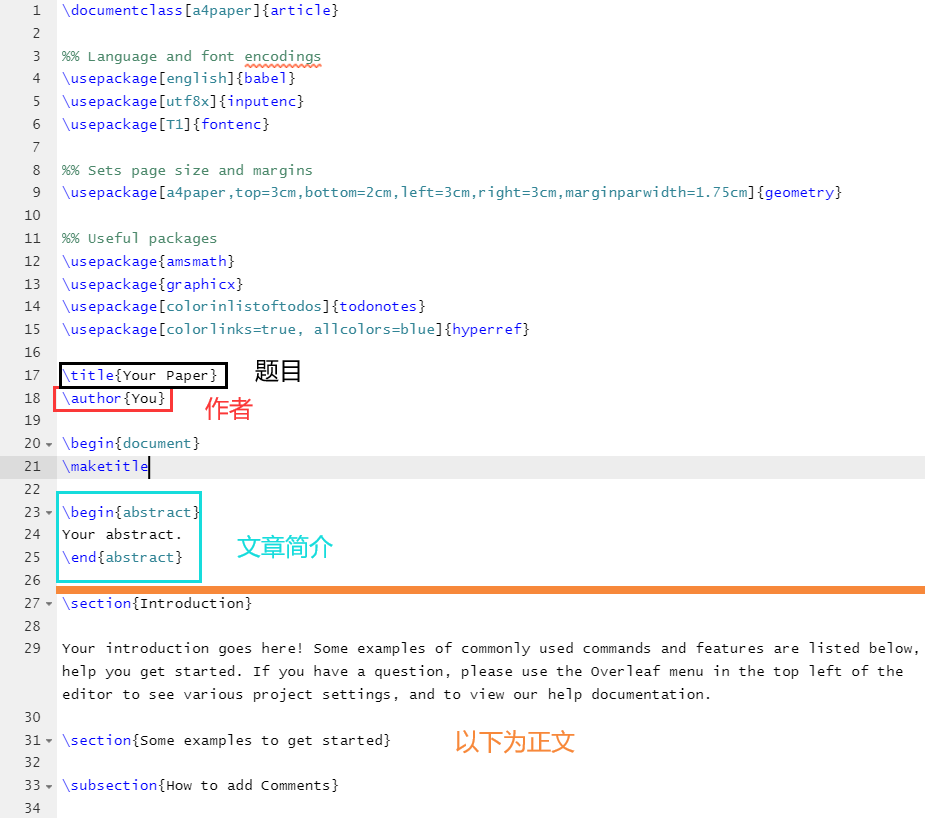
`\` 开头的都是一条命令,比如说,`\title`、`\begin` 等都是一条命令,命令都可以传参。
举个栗子:
```latex
\title{Overleaf}
```
Overleaf 就是 title 的主要参数,参数用大括号括起来.这条语句就是选择使用哪种格式的排版。
### 3.2 插入图片
首先在导言区输入:`\usepackage{graphicx}`
其次找到用红框框起来的这个按键。
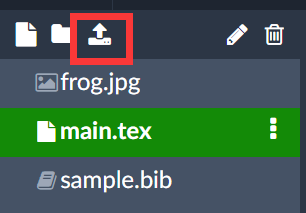
然后点一下上传图片,就会弹出来:
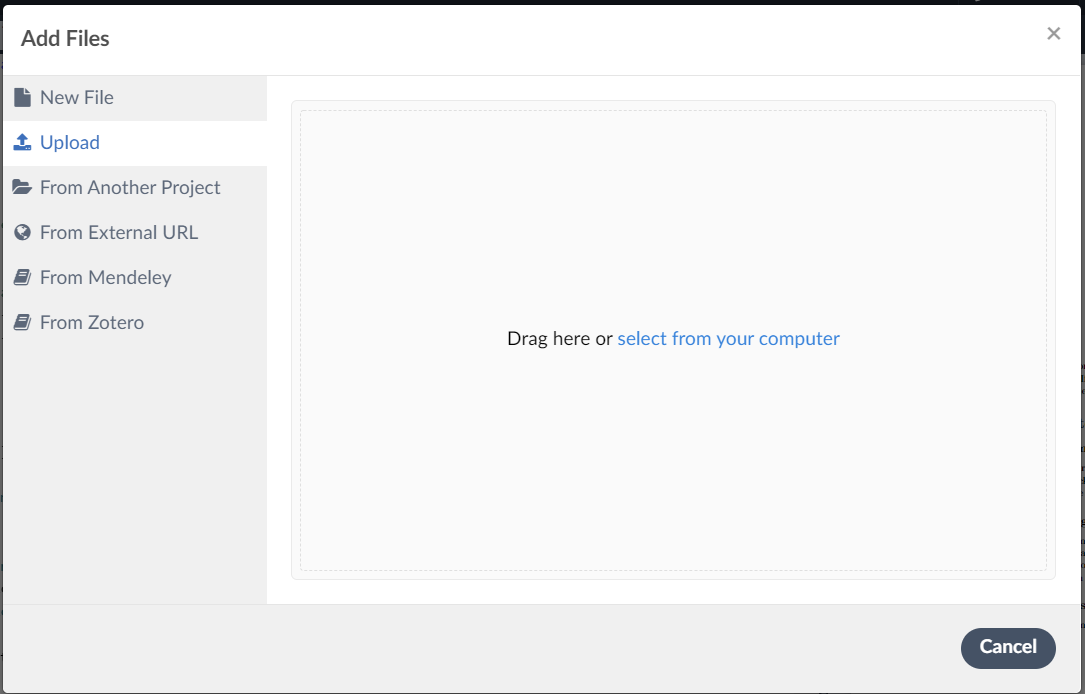
接着上传图片。
上传完图片后,你会发现多出来一个 .jpg(或 .png)文件,接着,在你想插图片的位置输入这一段:
```latex
\includegraphics[]{文件名称.jpg}
```
在 `{}` 中输入你要引用的图片名称,这个命令也有可选参数 `[]`,用于指定图片显示大小,举个例子:
```latex
\includegraphics[width=30cm]{xxx.jpg}
```
这个的意思是插入宽为 $30$cm 名为的 xxx 的图片。
### 3.3 表格
**3.3.1 简单表格**
代码:
```latex
\documentclass{article}
\begin{document}
\begin{tabular}{|c|c|}
\hline
(1,1)&(1,2)\\
\hline
(2,1)&(2,2)\\
\hline
\end{tabular}
\end{document}
```
效果见下图:
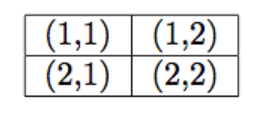
**3.3.2 复杂表格($3$ 线表)**
```latex
\documentclass[UTF8]{ctexart}
\usepackage{booktabs}{booktabs}
\begin{document}
\begin{tabular}{ccc}
\toprule
姓名& 学号& 性别\\
\midrule
UKE & 01& Male\\
CCF & 002& Female\\
\bottomrule
\end{tabular}
\end{document}
```
### 3.4 数学公式:
首先要把这段代码打在导言区:
**注:如果没有这段代码,你的数学公式是显示不出来的!!!**
```latex
\usepackage{amsmath}
```
然后剩下的看下面的链接就可以啦 qwq。
见这位大佬的文章:[Link](https://www.luogu.com.cn/blog/IowaBattleship/latex-gong-shi-tai-quan)
另外再推荐个 $\LaTeX$ 代码神器:[Link](http://detexify.kirelabs.org/classify.html)
### 3.5 如何引用
**3.5.1 如何创建 `.bib` 文件**
有关文献引用,首先你创建一个 `.bib` 文件,先点击用红框框起来的 “New File”:
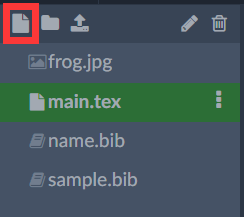
接着会出来新建文件的界面,把后面的 `.tex` 换成 `.bib`,前面的 `name` 是文件名:
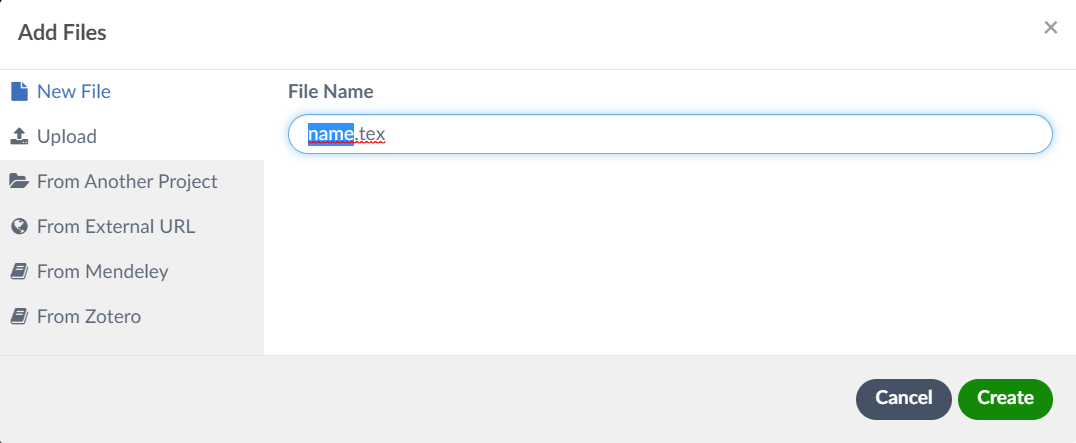
改完了之后,点击绿色的 Create 按钮,这样我们就建好了一个新的 .bib 文件了。
**3.5.2 如何复制 `bib` 信息**
先在知网或者百度学术(谷歌学术等也可以)中搜索要查找的论文题目,然后找到自己想要引用的文章,并点击“引用”。
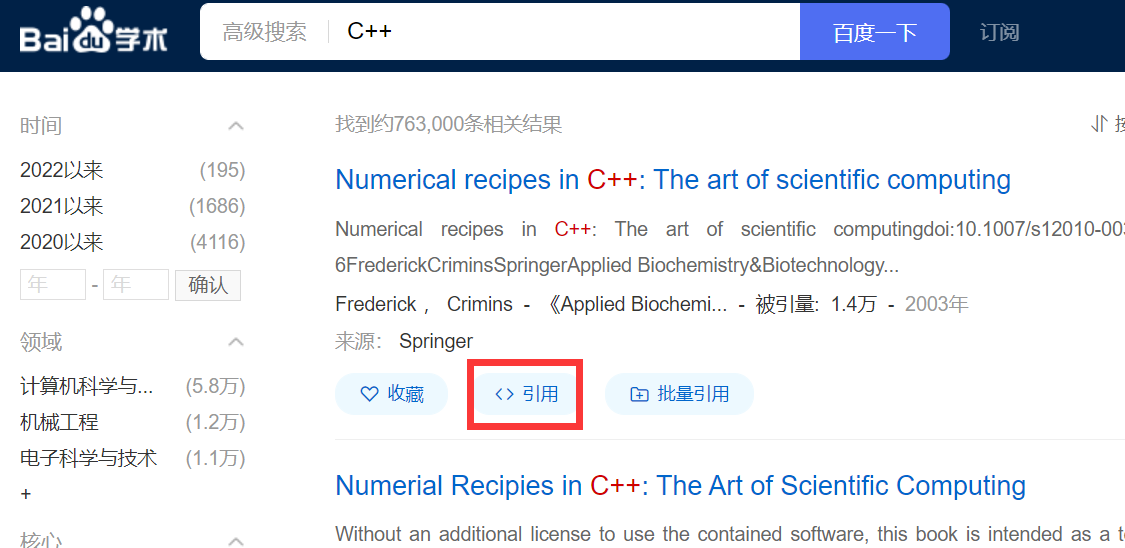
接着选择 `BibTex` 选项(知网中没有这一选项)。
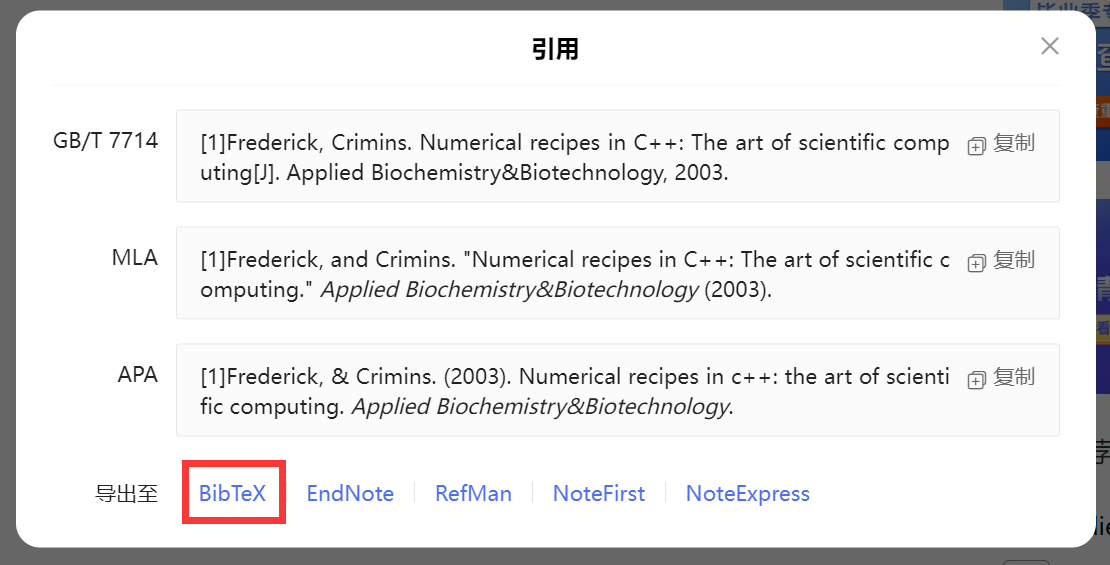
点击 `BibTex` 选项后会跳转到新页面,页面里是当前论文的 `bib` 信息。
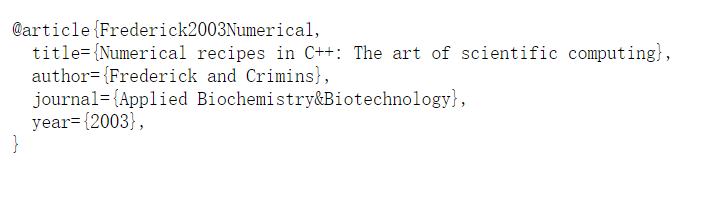
然后把弹出来的这个页面**全部**复制下来,然后再复制到新创建的 `.bib` 文件。
**3.5.3 如何把 `.bib` 文件导入到 `.tex` 文件中去**
先在主文档 `\documentclass{article}` 的下面导入相应的库。
```latex
\usepackage{biblatex}
\addbibresource{ref.bib}
```
第一条是导入 `biblatex` 的库,第二条是导入你自己生成的 `bib` 文件。
然后还需要在你参考文献的位置输入下面这条指令来打印出参考文献列表
```latex
\printbibliography
```
$\color{red}\text{注:这一步完成之后,你编译文档你的参考文献是不会出现的,需要在文章相应的位置添加引用。}
3.5.4 在文章相应的位置添加引用
在你想添加引用文献的地方打出:
\cite{Frederick2003Numerical}
这里 cite 后面的内容就是上面提到的 BibTex 第一行的信息,cite 之后相应文章的参考文献信息才会出现。
3.6 超链接
在导言区中加入以下命令:
\usepackage[colorlinks=true,linkcolor=blue]{hyperref}
linkcolor=blue 指将链接的颜色设置成蓝色。
在需要超链接的位置输入以下的命令 \url{http://www.baidu.com} 或者也可以用 \href{http://www.baidu.com}{Baidu}。
3.7 解决 \LaTeX 不支持中文的问题(感谢 @zaochen 提出)
如果你想用中文写论文、笔记等,但是发现出现了一堆乱码时,首先点击菜单栏
接着找到 Compiler ,选择 XeLaTeX
然后把此代码复制到导言区:
\documentclass[utf8,a4paper,12pt] {ctexart}
或者也可以用这个代码:
\usepackage [utf8]{ctex}
中英文混用时,使用这个代码:
\usepackage[fontest=ubuntu]{ctex}
设置完成后,中文默认字体为 宋体,如需改变,可以使用表格中的命令对中文字体进行设置,windowsnew 的字库中包括以下字体:
| 字体 |
命令 1 |
命令 2 |
| 宋体 |
\songti |
\CJKfamily{zhsong} |
| 黑体 |
\heiti |
\CJKfamily{zhhei} |
| 仿宋 |
\fangsong |
\CJKfamily{zhfs} |
| 楷书 |
\kaishu |
\CJKfamily{zhkai} |
使用如下代码:
\documentclass[12pt,a4paper,utf8]{ctexart}
\begin{document}
\noindent 中文字体(默认宋体)\\
\fangsong 中文字体(仿宋) \songti 中文字体(宋体) \heiti 中文字体(黑体)\\
\CJKfamily{zhkai} 中文字体(楷书)
\end{document}
4 Overleaf 的分享功能
4.1 分享功能
4.1.1 指定好友邮箱
首先,我们先找的 share 这个按钮。
然后会弹出来个界面,如下图 ↓(每个部分是什么意思我都标记好啦~)。
把你想分享的人的邮箱输入进去就行了。
不过此方法有个缺点:非会员只能分享给 1 名好友。
4.1.2 分享编辑链接
这种办法是免费的。
还是先点击 share,然后找到 Turn on link sharing
接着点一下 Turn on link sharing,再等一会,直到下方出现 2 个网址后即可。
然后,你就可以发给朋友一起编辑了。
4.2 历史记录功能
我们先找到一个时针表,旁边写着 History 的按键,点一下,这时就会出现你以前的保存记录,这样,如果你手滑误操作,或有人给你搞破坏,你都不用怕了!
5. Overleaf 的快捷键
| 快捷键 |
操作 |
| Ctrl + F |
查找和替换 |
| Ctrl + Enter |
编译 |
| Ctrl + Z |
撤销 |
| Ctrl + Y |
undo |
| Ctrl + Home |
跳跃到 \LaTeX 文档第一行 |
| Ctrl + End |
跳跃到 \LaTeX 文档最后一行 |
| Ctrl + L |
跳转到特定的一行 |
| Ctrl + / |
将所选文本全部注释或取消注释 |
| Ctrl + D |
删除当前这一行 |
| Ctrl + A |
全选 |
| Tab |
往后缩进四格 |
| Shift + Tab |
往前缩进四格 |
| Ctrl + U |
将所选文本变成大写字母 |
| Ctrl + Space |
将所选文本变成小写字母 |
| Ctrl + B |
将所选文本加粗 |
| Ctrl + I |
将所选文本变成斜体 |
| Ctrl + Space |
使用 \cite{} 时,在 reference 中搜索 |
6. 问题回复
我记得 \LaTeX 直接写中文是会报错的,要调字符编码还是要导个包?
by zaochen
回答:fixed,见 3.7 解决 \LaTeX 不支持中文的问题。
7. 鸣谢名单
感谢 @lzexmpoane(多次) @wbs200 @zaochen @精神小伙!(多次) @Creeper_luogu(多次)@大眼仔Happy 纠正了一些小错误。
8. 更新日志
$2022.5.7$ 添加 $\LaTeX$ 如何引用文献和超链接。
$2022.5.7$ 修复文章许多锅了的地方,十分感谢 @[lzexmpoane](https://www.luogu.com.cn/user/318124) 。
$2022.5.8$ 添加 Overleaf 的快捷键和认识侧边栏。
$2022.12.20$ 修改文章 3.7 部分,感谢 @[大眼仔Happy](https://www.luogu.com.cn/user/537046) 。